Introduction to PCBA Visualizer
PCBA Visualizer is a powerful tool designed to streamline the process of visualizing and editing Bill of Materials (BOM) for Printed Circuit Board Assemblies (PCBAs). This user-friendly software provides a comprehensive set of features that enable engineers, designers, and manufacturers to efficiently manage and optimize their PCBA projects.
Key Features of PCBA Visualizer
- Intuitive user interface for easy navigation and data input
- Support for various file formats, including CSV, Excel, and XML
- Real-time visualization of components on the PCB layout
- Drag-and-drop functionality for easy component placement and rearrangement
- Automatic error detection and validation of BOM data
- Collaborative features for seamless team communication and project management
Getting Started with PCBA Visualizer
System Requirements
Before installing PCBA Visualizer, ensure that your system meets the following minimum requirements:
| Operating System | Processor | RAM | Storage |
|---|---|---|---|
| Windows 10/11 | Intel Core i5 or equivalent | 8 GB | 500 MB free space |
| macOS 10.15 or later | Intel Core i5 or equivalent | 8 GB | 500 MB free space |
Installation Process
To install PCBA Visualizer on your system, follow these steps:
- Download the latest version of PCBA Visualizer from the official website.
- Double-click on the downloaded file to start the installation wizard.
- Follow the on-screen instructions to complete the installation process.
- Launch PCBA Visualizer from your desktop or start menu.
Using the BOM Editor
The BOM Editor is a core component of PCBA Visualizer, allowing users to create, edit, and manage their Bill of Materials efficiently. This section will guide you through the various features and functionalities of the BOM Editor.
Creating a New BOM
To create a new BOM in PCBA Visualizer, follow these steps:
- Click on the “File” menu and select “New BOM.”
- Choose the desired file format (CSV, Excel, or XML) for your BOM.
- Enter a name for your BOM and select the location where you want to save it.
- Click “Create” to open a new, blank BOM in the editor.
Importing an Existing BOM
If you already have a BOM in a supported file format, you can easily import it into PCBA Visualizer:
- Click on the “File” menu and select “Import BOM.”
- Browse to the location of your existing BOM file and select it.
- Click “Open” to import the BOM into the editor.
Editing BOM Data
Once you have created or imported a BOM, you can start editing the data using the BOM Editor:
- Double-click on a cell to edit its contents.
- Use the tab key or arrow keys to navigate between cells.
- Right-click on a row or column header to access additional options, such as inserting or deleting rows and columns.
- Use the “Undo” and “Redo” buttons in the toolbar to revert or reapply changes.
Validating BOM Data
PCBA Visualizer includes a built-in validation feature to help ensure the accuracy and consistency of your BOM data:
- Click on the “Tools” menu and select “Validate BOM.”
- The software will automatically scan your BOM for errors or inconsistencies.
- If any issues are found, they will be highlighted in the BOM Editor, and a detailed report will be generated.
- Address the identified issues and re-validate the BOM until no errors are detected.
Exporting the BOM
After editing and validating your BOM, you can export it in various formats for use in other applications or sharing with team members:
- Click on the “File” menu and select “Export BOM.”
- Choose the desired file format (CSV, Excel, or XML) for your exported BOM.
- Select the location where you want to save the exported file.
- Click “Save” to export the BOM.

Visualizing Components on the PCB Layout
One of the key features of PCBA Visualizer is its ability to display components on the PCB layout in real-time. This allows users to easily identify and manage component placement, ensuring optimal design and manufacturability.
Loading a PCB Layout
To visualize components on a PCB layout, you first need to load the layout into PCBA Visualizer:
- Click on the “File” menu and select “Open PCB Layout.”
- Browse to the location of your PCB layout file and select it.
- Click “Open” to load the layout into the software.
Viewing Component Placement
Once the PCB layout is loaded, PCBA Visualizer will automatically display the components based on the information in the associated BOM:
- Use the zoom and pan tools in the toolbar to navigate around the PCB layout.
- Hover over a component to view its details, such as reference designator, part number, and quantity.
- Use the layer selection tools to show or hide specific layers of the PCB layout.
Editing Component Placement
If necessary, you can edit the placement of components on the PCB layout using the drag-and-drop functionality:
- Select the component you wish to move by clicking on it.
- Drag the component to its new location on the PCB layout.
- Release the mouse button to place the component in its new position.
- Repeat this process for any other components that require repositioning.
Updating the BOM
As you edit component placement on the PCB layout, PCBA Visualizer will automatically update the associated BOM to reflect the changes:
- Any modifications to component positions will be saved in the BOM.
- If a component is removed from the PCB layout, it will be marked as “Not Placed” in the BOM.
- If a new component is added to the PCB layout, it will be automatically added to the BOM.
Collaborative Features
PCBA Visualizer includes several collaborative features that facilitate teamwork and streamline project management.
Sharing BOMs and PCB Layouts
You can easily share BOMs and PCB layouts with team members directly from within PCBA Visualizer:
- Click on the “File” menu and select “Share.”
- Choose whether you want to share the BOM, PCB layout, or both.
- Enter the email addresses of the team members you want to share with.
- Include a message or instructions, if desired.
- Click “Send” to share the files with your team.
Real-Time Collaboration
PCBA Visualizer also supports real-time collaboration, allowing multiple users to work on the same BOM or PCB layout simultaneously:
- Click on the “Collaborate” menu and select “Start Real-Time Collaboration.”
- Choose whether you want to collaborate on the BOM, PCB layout, or both.
- Invite team members to join the collaboration session by sharing the generated link.
- As team members join the session, their changes will be visible in real-time.
Version Control
To keep track of changes and maintain a history of your BOM and PCB layout revisions, PCBA Visualizer includes a built-in version control system:
- Click on the “File” menu and select “Version Control.”
- Choose whether you want to create a new version of the BOM, PCB layout, or both.
- Enter a description of the changes made in the new version.
- Click “Create Version” to save the new version.
- You can access and compare previous versions using the version control interface.
FAQ
-
Q: Can I import BOMs in formats other than CSV, Excel, or XML?
A: Currently, PCBA Visualizer only supports importing BOMs in CSV, Excel, and XML formats. If you have a BOM in another format, you will need to convert it to one of the supported formats before importing it into the software. -
Q: Is it possible to export a PCB layout from PCBA Visualizer?
A: Yes, you can export PCB layouts from PCBA Visualizer in various standard formats, such as Gerber, ODB++, and IPC-2581. To export a PCB layout, click on the “File” menu, select “Export,” and choose the desired format. -
Q: Can multiple users collaborate on the same BOM or PCB layout simultaneously?
A: Yes, PCBA Visualizer supports real-time collaboration, allowing multiple users to work on the same BOM or PCB layout at the same time. Simply start a collaboration session and invite team members to join using the generated link. -
Q: How can I ensure that my BOM data is accurate and consistent?
A: PCBA Visualizer includes a built-in validation feature that automatically scans your BOM for errors or inconsistencies. To validate your BOM, click on the “Tools” menu and select “Validate BOM.” Address any identified issues and re-validate the BOM until no errors are detected. -
Q: Is there a way to compare different versions of a BOM or PCB layout?
A: Yes, PCBA Visualizer’s version control system allows you to create and manage different versions of your BOMs and PCB layouts. You can access and compare previous versions using the version control interface, which can be found under the “File” menu.
Conclusion
PCBA Visualizer is a comprehensive tool that streamlines the process of managing and editing BOMs for PCB assemblies. With its intuitive user interface, real-time component visualization, and collaborative features, PCBA Visualizer empowers engineers, designers, and manufacturers to efficiently optimize their PCBA projects.
By following this user guide, you should now be well-equipped to navigate the BOM Editor, visualize components on PCB layouts, and leverage the collaborative features of PCBA Visualizer. As you continue to use the software, you’ll discover even more ways to streamline your workflow and enhance your PCBA design and manufacturing processes.

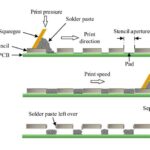
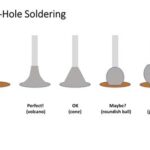



Leave a Reply