Introduction to PCBA Visualizer
PCBA Visualizer is a powerful tool for visualizing and analyzing printed circuit board assemblies (PCBAs). It allows engineers, designers, and manufacturers to view and interact with 3D models of PCBAs, helping to streamline the design and manufacturing process. With PCBA Visualizer, users can:
- View and manipulate 3D models of PCBAs
- Analyze board layout and component placement
- Identify potential issues and optimize designs
- Collaborate with team members and stakeholders
- Generate accurate manufacturing data and documentation
Whether you’re a seasoned PCBA designer or just getting started, PCBA Visualizer provides an intuitive and efficient way to work with PCBAs. In this user guide, we’ll cover everything you need to know to get started with PCBA Visualizer, including:
- System requirements and installation
- User interface overview
- Loading and viewing PCBA models
- Navigating and manipulating models
- Analyzing board layout and component placement
- Collaborating with team members
- Generating manufacturing data and documentation
- Troubleshooting and support
By the end of this guide, you’ll have a solid understanding of how to use PCBA Visualizer to streamline your PCBA design and manufacturing process. Let’s get started!
System Requirements and Installation
System Requirements
Before installing PCBA Visualizer, make sure your system meets the following minimum requirements:
| Component | Minimum Requirement |
|---|---|
| Operating System | Windows 7 SP1, 8.1, or 10 (64-bit) |
| Processor | Intel Core i5 or equivalent |
| Memory | 8 GB RAM |
| Graphics | NVIDIA GeForce GTX 960 or equivalent |
| Storage | 5 GB available space |
For optimal performance, we recommend the following system specifications:
| Component | Recommended Specification |
|---|---|
| Operating System | Windows 10 (64-bit) |
| Processor | Intel Core i7 or equivalent |
| Memory | 16 GB RAM or more |
| Graphics | NVIDIA GeForce GTX 1080 or equivalent |
| Storage | 10 GB or more available space |
Installation
To install PCBA Visualizer, follow these steps:
- Download the PCBA Visualizer installer from the official website.
- Double-click the installer file to begin the installation process.
- Follow the on-screen instructions to complete the installation.
- Once the installation is complete, launch PCBA Visualizer from the desktop shortcut or start menu.
User Interface Overview
When you launch PCBA Visualizer, you’ll be greeted with the main user interface. The interface is divided into several key areas:
Toolbar
The toolbar is located at the top of the interface and provides quick access to common tools and functions, including:
- File operations (open, save, import, export)
- View options (zoom, pan, rotate)
- Selection tools
- Measurement tools
- Annotation tools
3D View
The 3D view is the main area where you’ll interact with your PCBA models. You can use the mouse to zoom, pan, and rotate the view. The 3D view also supports various rendering modes, including:
- Shaded view
- Wireframe view
- Transparent view
- X-ray view
Object Browser
The object browser is located on the left side of the interface and provides a hierarchical view of the objects in your PCBA model. You can use the object browser to select individual components, highlight them in the 3D view, and view their properties.
Properties Panel
The properties panel is located on the right side of the interface and displays detailed information about the currently selected object. You can use the properties panel to view and edit object properties, such as:
- Component type and value
- Physical dimensions
- Material properties
- Electrical properties
Console
The console is located at the bottom of the interface and displays messages and feedback from PCBA Visualizer. You can use the console to monitor progress, view warnings and errors, and access additional information about your PCBA model.

Loading and Viewing PCBA Models
Loading PCBA Models
To load a PCBA model into PCBA Visualizer, follow these steps:
- Click the “File” menu in the toolbar and select “Open”.
- Navigate to the location of your PCBA model file and select it.
- Click “Open” to load the model into PCBA Visualizer.
PCBA Visualizer supports a variety of file formats, including:
- IPC-2581
- ODB++
- Gerber
- STEP
- IGES
If your PCBA model is in a different file format, you may need to convert it before loading it into PCBA Visualizer.
Viewing PCBA Models
Once your PCBA model is loaded, you can use the 3D view to explore and interact with it. Here are some common viewing techniques:
- Zoom in and out using the mouse wheel or the “View” menu in the toolbar.
- Pan the view by holding down the middle mouse button and dragging.
- Rotate the view by holding down the right mouse button and dragging.
- Change the rendering mode using the “View” menu in the toolbar.
- Select individual components using the object browser or the selection tools in the toolbar.
Navigating and Manipulating Models
Navigation Techniques
In addition to the basic viewing techniques described above, PCBA Visualizer provides several advanced navigation options:
- Use the “View Cube” in the upper-right corner of the 3D view to quickly switch between standard views (top, bottom, front, back, left, right).
- Use the “Orbit” tool in the toolbar to orbit the camera around the center of the 3D view.
- Use the “Look At” tool in the toolbar to focus the view on a specific point or object.
Manipulating Objects
PCBA Visualizer allows you to manipulate individual objects within your PCBA model. To manipulate an object, follow these steps:
- Select the object using the object browser or the selection tools in the toolbar.
- Use the “Move” tool in the toolbar to translate the object along the X, Y, or Z axis.
- Use the “Rotate” tool in the toolbar to rotate the object around the X, Y, or Z axis.
- Use the properties panel to edit the object’s properties, such as its position, rotation, or scale.
Analyzing Board Layout and Component Placement
One of the key benefits of PCBA Visualizer is the ability to analyze board layout and component placement. By visualizing your PCBA model in 3D, you can identify potential issues and optimize your design before committing to manufacturing.
Board Layout Analysis
To analyze your board layout, follow these steps:
- Load your PCBA model into PCBA Visualizer.
- Use the 3D view and object browser to explore the board layout.
- Look for potential issues, such as:
- Component clearance violations
- Routing congestion
- Thermal issues
- Electromagnetic interference (EMI)
- Use the measurement tools in the toolbar to measure distances, angles, and clearances between components.
Component Placement Optimization
To optimize component placement, follow these steps:
- Use the object browser to select individual components.
- Use the “Move” and “Rotate” tools in the toolbar to adjust component placement.
- Use the properties panel to fine-tune component properties, such as position and rotation.
- Use the 3D view to visualize the impact of component placement changes on the overall design.
By iterating on component placement and analyzing the results in PCBA Visualizer, you can arrive at an optimized design that meets your performance, reliability, and manufacturability goals.
Collaborating with Team Members
PCBA Visualizer makes it easy to collaborate with team members and stakeholders, even if they don’t have access to the full PCBA design software. Here are some tips for collaborating using PCBA Visualizer:
Sharing PCBA Models
To share a PCBA model with team members, you can:
- Export the model to a common file format, such as STEP or IPC-2581, and share the exported file.
- Use the “Collaborate” feature in PCBA Visualizer to invite team members to view and interact with the model in real-time.
Annotating Models
PCBA Visualizer allows you to add annotations to your PCBA models, making it easy to communicate design intent and highlight key features. To add an annotation, follow these steps:
- Select the “Annotation” tool in the toolbar.
- Click on the point in the 3D view where you want to add the annotation.
- Enter the annotation text and set any desired properties, such as color and font size.
- Click “OK” to add the annotation to the model.
Capturing Feedback
PCBA Visualizer makes it easy to capture feedback from team members and stakeholders. To capture feedback, follow these steps:
- Use the “Collaborate” feature to invite team members to view and interact with the model.
- Encourage team members to add annotations and comments to the model.
- Use the console to view and respond to feedback in real-time.
- Incorporate feedback into your design and update the PCBA model accordingly.
By collaborating effectively using PCBA Visualizer, you can streamline your design process, reduce errors and rework, and ultimately bring your products to market faster.
Generating Manufacturing Data and Documentation
Once your PCBA design is finalized, you’ll need to generate manufacturing data and documentation to support the production process. PCBA Visualizer provides tools to help you generate these deliverables quickly and easily.
Generating Bill of Materials (BOM)
To generate a bill of materials (BOM) from your PCBA model, follow these steps:
- Load your PCBA model into PCBA Visualizer.
- Click the “Tools” menu in the toolbar and select “Generate BOM”.
- Set any desired options, such as file format and level of detail.
- Click “Generate” to create the BOM file.
The generated BOM will include a list of all components in your PCBA model, along with key properties such as part number, quantity, and description.
Generating Assembly Drawings
To generate assembly drawings from your PCBA model, follow these steps:
- Load your PCBA model into PCBA Visualizer.
- Click the “Tools” menu in the toolbar and select “Generate Assembly Drawing”.
- Set any desired options, such as drawing template and scale.
- Click “Generate” to create the assembly drawing file.
The generated assembly drawing will include a 2D representation of your PCBA model, along with key dimensions, annotations, and other relevant information.
Exporting Manufacturing Files
In addition to BOMs and assembly drawings, you may need to export other manufacturing files, such as Gerber files or pick-and-place files. To export these files from PCBA Visualizer, follow these steps:
- Load your PCBA model into PCBA Visualizer.
- Click the “File” menu in the toolbar and select “Export”.
- Choose the desired file format from the list of options.
- Set any desired export options, such as layer mapping or file naming conventions.
- Click “Export” to generate the manufacturing files.
By using PCBA Visualizer to generate manufacturing data and documentation, you can ensure accuracy, consistency, and efficiency throughout the production process.
Troubleshooting and Support
If you encounter issues while using PCBA Visualizer, there are several resources available to help you troubleshoot and resolve the problem:
Online Help
PCBA Visualizer includes a comprehensive online help system that provides detailed information on every aspect of the software. To access the online help, click the “Help” menu in the toolbar and select “Online Help”.
Community Forums
The PCBA Visualizer community forums are a great place to connect with other users, ask questions, and share knowledge. To access the forums, visit the official PCBA Visualizer website and click on the “Community” link.
Technical Support
If you need technical support for PCBA Visualizer, you can:
- Submit a support ticket through the official PCBA Visualizer website
- Email the technical support team at [email protected]
- Call the technical support hotline at 1-800-555-1234
The technical support team is available Monday through Friday, 9am to 5pm EST, and will typically respond to your inquiry within 24-48 hours.
Frequently Asked Questions (FAQ)
Q1: What file formats does PCBA Visualizer support?
A1: PCBA Visualizer supports a variety of file formats, including IPC-2581, ODB++, Gerber, STEP, and IGES. If your PCBA model is in a different file format, you may need to convert it before loading it into PCBA Visualizer.
Q2: Can I use PCBA Visualizer to modify my PCBA design?
A2: While PCBA Visualizer is primarily a tool for visualizing and analyzing PCBA models, it does provide some basic editing capabilities. You can use the “Move” and “Rotate” tools to adjust component placement, and you can edit object properties using the properties panel. However, for more complex design changes, you’ll likely need to use a dedicated PCBA design tool.
Q3: How do I collaborate with team members using PCBA Visualizer?
A3: PCBA Visualizer makes it easy to collaborate with team members by allowing you to share PCBA models and invite others to view and interact with them in real-time. You can also use annotations and comments to capture feedback and communicate design intent.
Q4: Can I generate manufacturing files from PCBA Visualizer?
A4: Yes, PCBA Visualizer provides tools to generate a variety of manufacturing files, including bill of materials (BOM), assembly drawings, Gerber files, and pick-and-place files. Simply use the “Export” feature in the “File” menu to generate the desired files.
Q5: What should I do if I encounter an issue with PCBA Visualizer?
A5: If you encounter an issue with PCBA Visualizer, there are several resources available to help you troubleshoot and resolve the problem. You can consult the online help system, search the community forums, or contact technical support via email, phone, or support ticket. The technical support team is available Monday through Friday, 9am to 5pm EST, and will typically respond to your inquiry within 24-48 hours.
Conclusion
PCBA Visualizer is a powerful tool for visualizing, analyzing, and collaborating on printed circuit board assemblies. By following the tips and techniques outlined in this user guide, you’ll be able to:
- Load and view PCBA models in a variety of file formats
- Navigate and manipulate models using advanced techniques
- Analyze board layout and optimize component placement
- Collaborate with team members and stakeholders
- Generate accurate manufacturing data and documentation
- Troubleshoot issues and access support resources
Whether you’re a seasoned PCBA designer or just getting started, PCBA Visualizer provides an intuitive and efficient way to streamline your design and manufacturing process. So why wait? Download PCBA Visualizer today and start visualizing your PCBAs like never before!
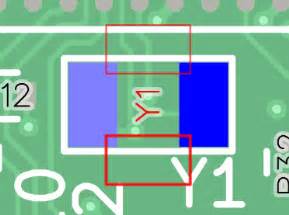
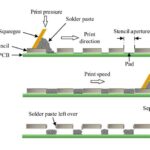
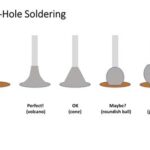



Leave a Reply